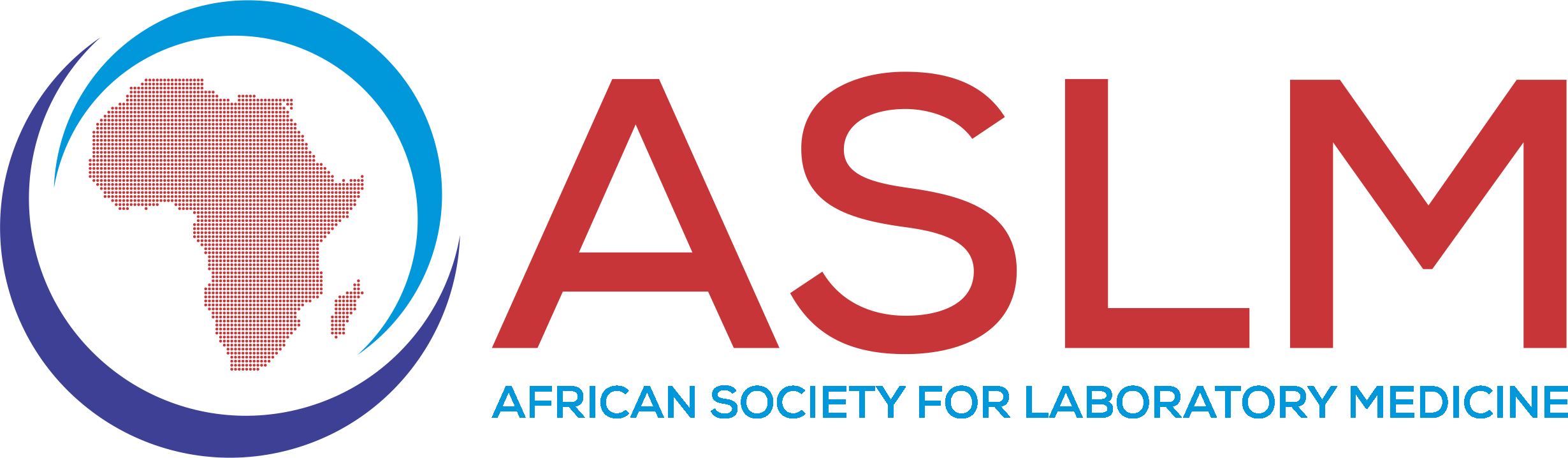Instructions d'ouverture de session
Ouvrir une session pour la première fois
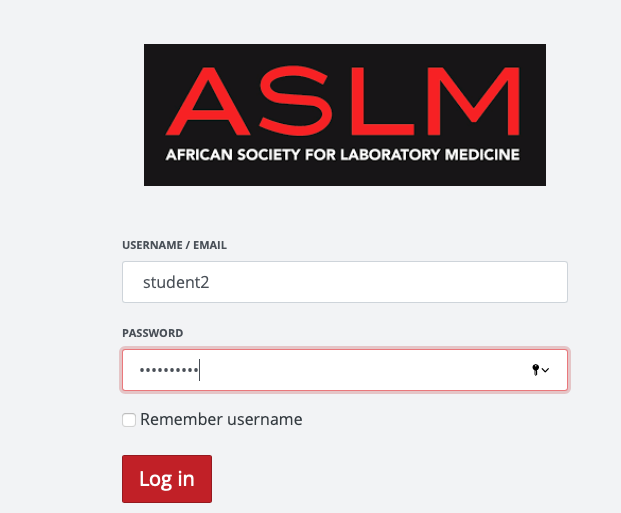
Vous recevrez un e-mail avec vos informations d’ouverture de session en pièce jointe. Vérifiez l'e-mail de noreply@aslm.org. Si vous ne recevez pas vos informations d'inscription, veuillez vérifier votre dossier spam/courrier indésirable pour vous assurer qu'elles n'ont pas été signalées comme spam.
Connectez-vous avec le nom d'utilisateur que vous avez reçu lors de votre affectation au programme.
Si c'est la première fois que vous vous connectez, utilisez le mot de passe fourni avec les instructions de connexion. Vous serez automatiquement invité à modifier ce mot de passe.
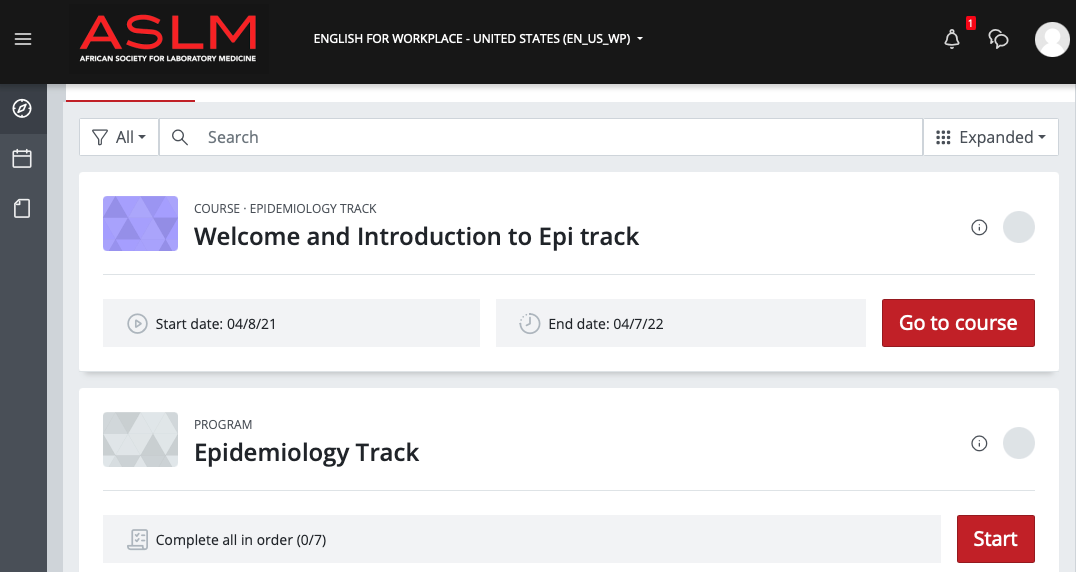
Ceci est votre tableau de bord. Il montre le programme/la filière dans laquelle vous êtes inscrit et tous les cours de cette filière.
Comment naviguer dans votre tableau de bord
1. En cliquant sur les trois lignes dans le coin supérieur gauche, vous pouvez développer le ruban. Les onglets suivants apparaissent :
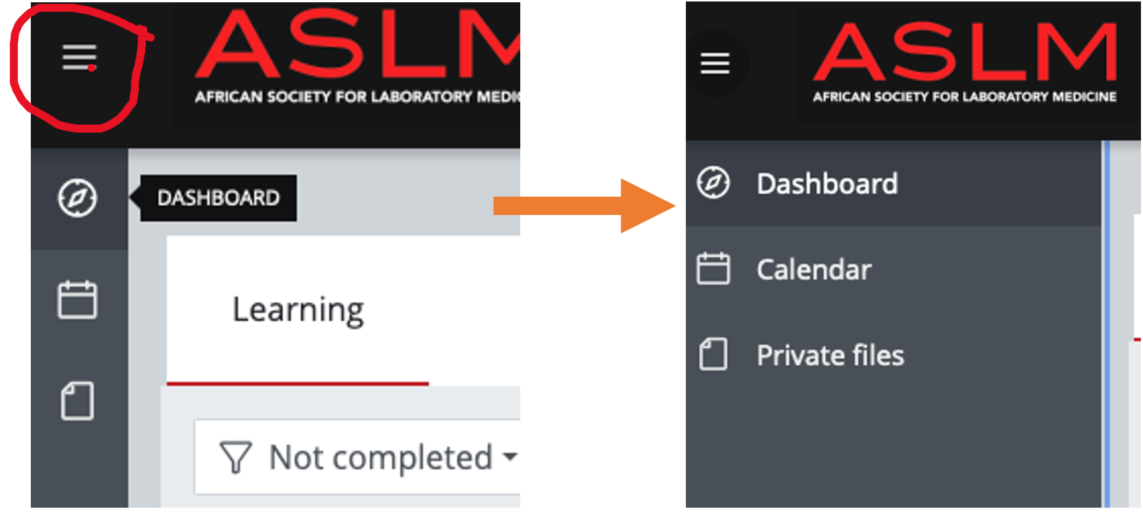
2. Si vous cliquez sur l'icône d'alarme ou de notification, vous pouvez voir tous les messages que l'administrateur du cours a envoyés. Vous les auriez également reçus dans votre e-mail.
![]()
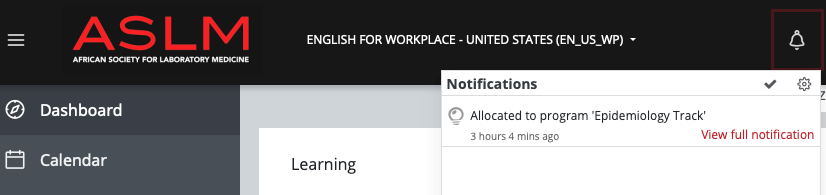
3. Vous pouvez modifier votre profil en cliquant sur l'icône de profil (en haut à droite)
![]()
-
Les icônes de gauche à droite : 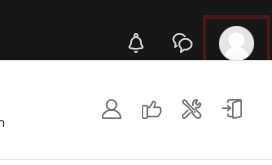
- o En cliquant sur votre profil, vous pouvez afficher votre activité de connexion, modifier votre profil (par exemple, ajouter une photo de profil) et scanner un code QR pour accéder à votre cours sur l'application Moodle.
- o En cliquant sur le pouce, vous affichez vos notes pour toutes les évaluations que vous avez faites
- o L'icône des outils vous amène à votre page de préférences utilisateur, où vous pouvez également modifier votre profil et sélectionner vos préférences de notification.
- o Cliquer sur le livre avec une icône en forme de flèche vous permet de fermer la session.
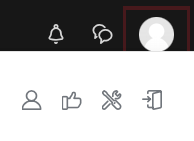
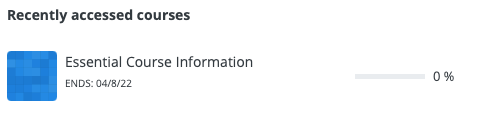
- Sous l'icône, vous pouvez également voir la progression de tous les cours auxquels vous avez récemment accédé.
4. En cliquant sur le menu déroulant, vous pouvez développer ou réduire les cours dans le tableau de bord.
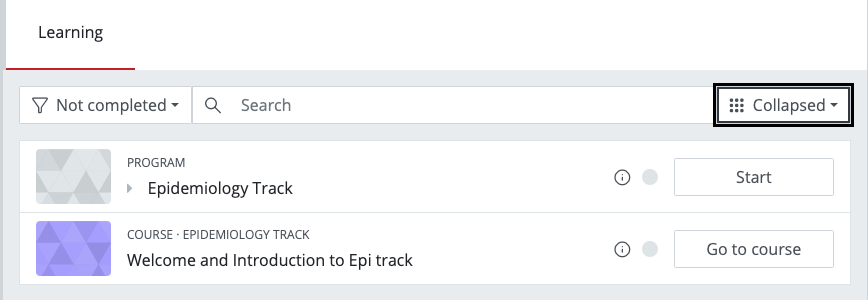
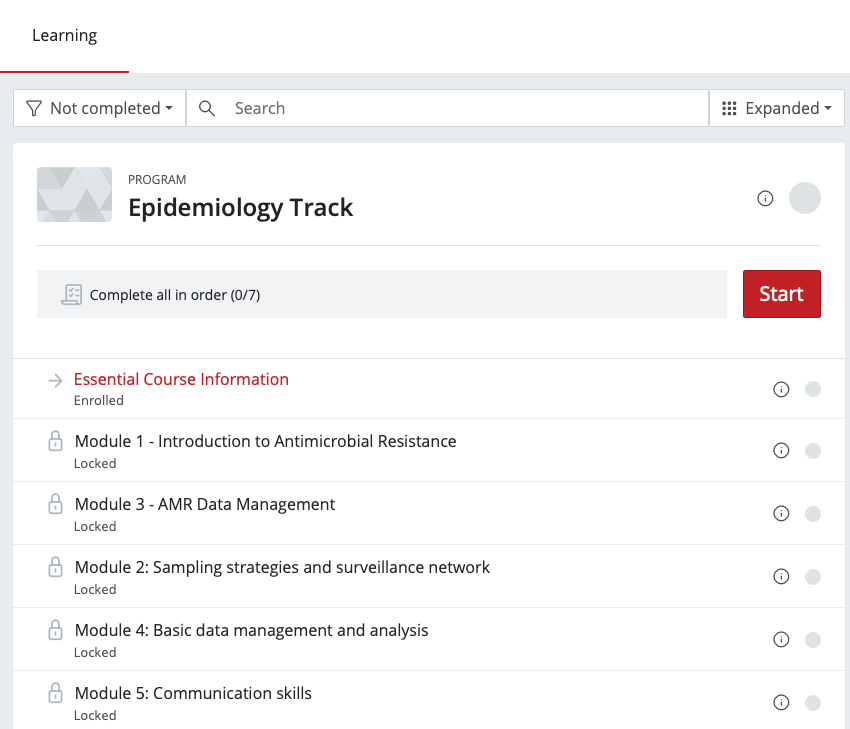
- Vous pouvez également voir votre progression dans chaque cours en consultant le statut d'achèvement à droite du nom de chaque cours. NB : les cours doivent être suivis dans l'ordre et ne seront débloqués qu'après avoir terminé les activités du cours précédent.
- Certains cours vous permettent de cocher manuellement que vous avez terminé le cours avant de pouvoir continuer. D'autres vous permettront de passer automatiquement au cours suivant après avoir effectué certaines activités.
- Vous pouvez voir quand vous pouvez cocher manuellement si la case à côté de l'activité a une bordure pleine (voir la capture d'écran ci-dessous).
- Lorsque vous cliquez sur le cours, vous accédez à la page du cours. Si vous voyez un mot ou une phrase avec un point d'interrogation (?), vous pouvez cliquer dessus pour obtenir des informations supplémentaires.
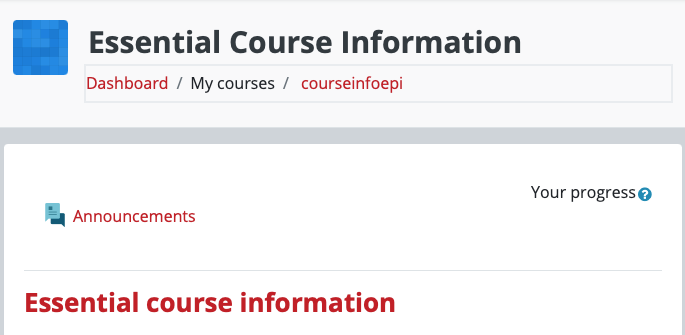
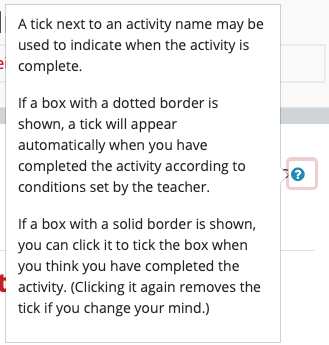
- Il y a une case pleine à côté de ce cours, que vous pouvez cocher manuellement pour indiquer qu'il est terminé afin de passer à la section suivante, comme indiqué ci-dessous.
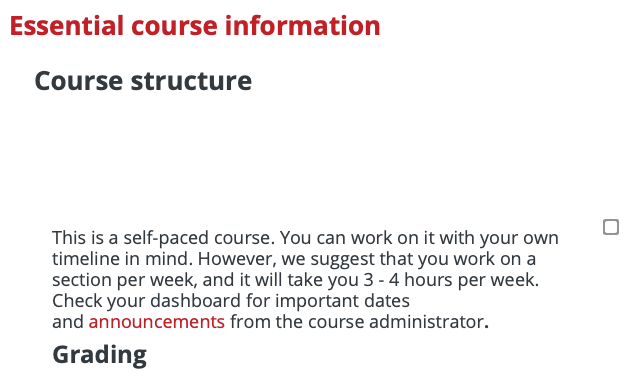
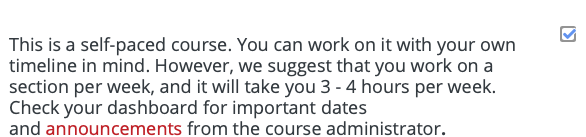
5. Vous pouvez maintenant cliquer sur le tableau de bord pour revenir à la liste de vos cours, et vous pouvez voir que la section suivante est maintenant disponible. Veuillez noter qu'en fonction de votre connexion, le système peut prendre une minute pour enregistrer que vous avez terminé la section. Une coche verte devrait apparaître à côté de la section pour indiquer que vous l'avez terminée, comme vous pouvez le voir ci-dessous.
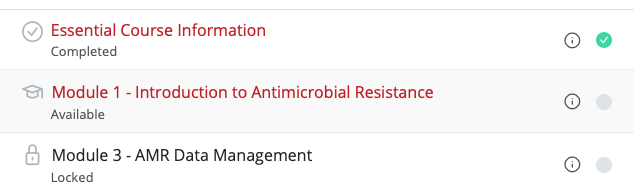
6. La plupart des modules comportent plusieurs sections que vous pouvez parcourir en cliquant sur les boutons situés en haut de l'écran.
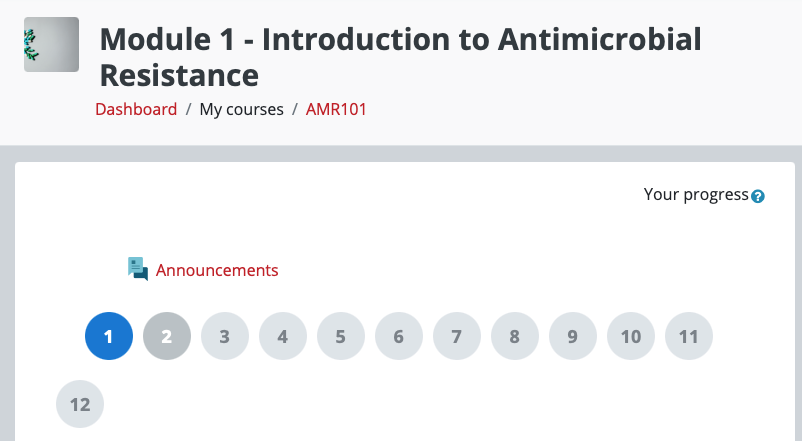
Vous pouvez également sélectionner une section dans le volet de navigation situé sur votre gauche.
7. Si vous faites défiler la page vers le bas, vous pouvez voir une liste des cours que vous avez suivis et de toutes les activités associées à ces cours (voir la capture d'écran ci-dessous).
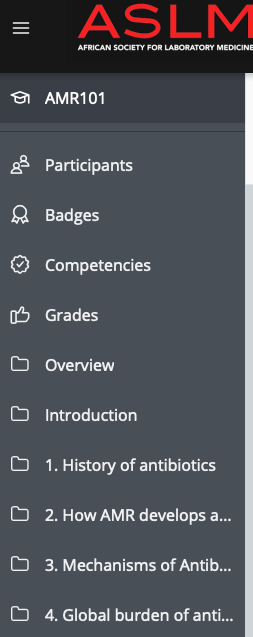
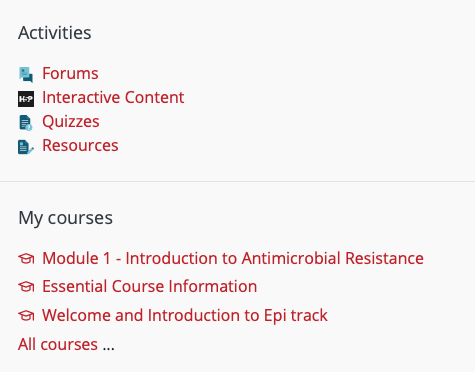
8. Si vous cliquez sur forums, vous accédez à la page présentant les différents types de forums, et vous pouvez choisir ceux auxquels vous souhaitez vous abonner. Vous êtes automatiquement abonné aux annonces et vous ne pouvez pas vous en désabonner.
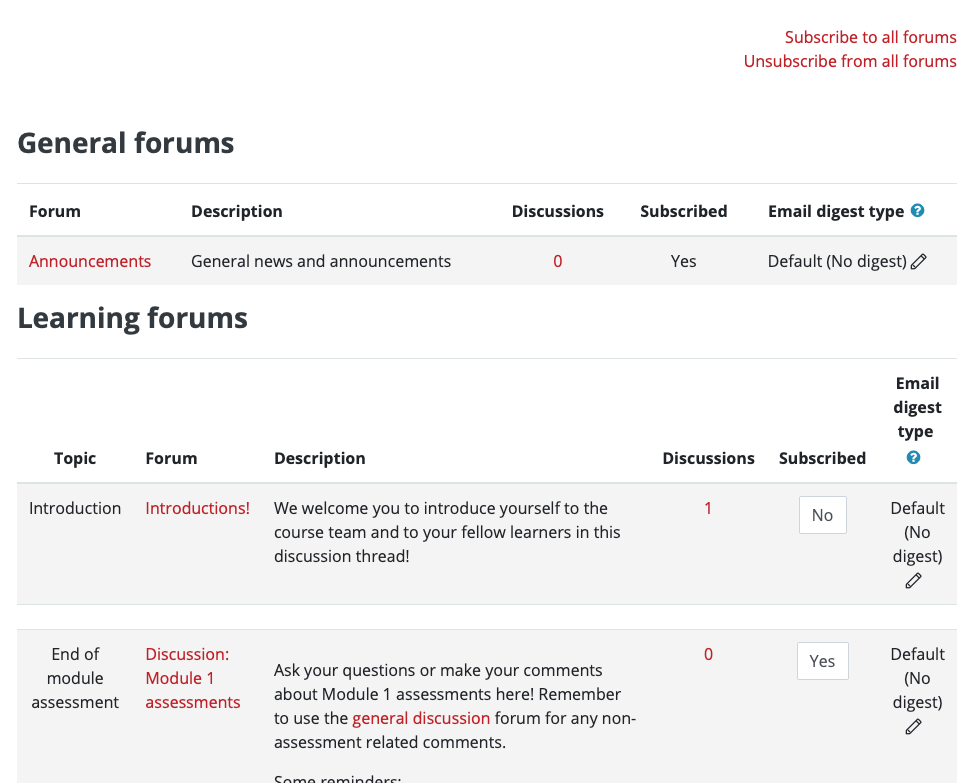
9. Veuillez vous présenter dans le forum des "Présentations" afin de permettre aux administrateurs du cours et aux autres apprenants de savoir qui vous êtes et quels sont vos objectifs pour cette formation.
10. Vous pouvez retourner au tableau de bord en cliquant sur le nom du cours ou sur le tableau de bord.11. Si l'un des modules contient du contenu interactif, vous pouvez le visualiser en cliquant sur Contenu interactif.

12. Si vous cliquez sur quiz, vous pouvez voir toutes les évaluations auxquelles vous êtes inscrit et vos notes.
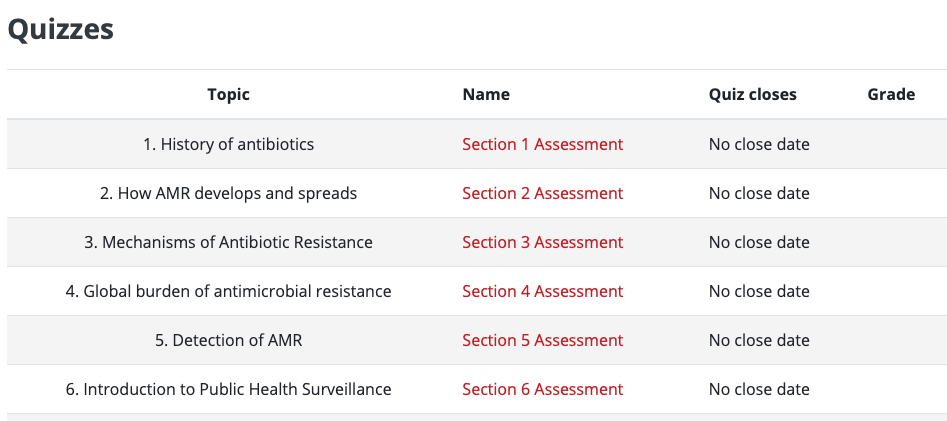
13. Si vous avez une question, consultez la page FAQ pour voir si elle y est traitée.
Ou affichez-la dans le forum de discussion générale.
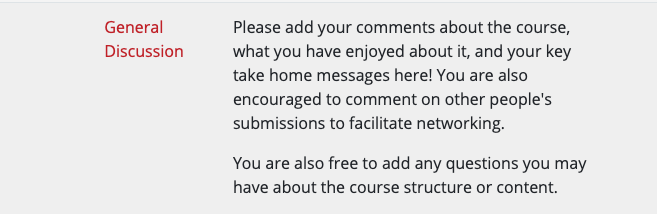
Si votre question est liée à une évaluation/un quiz, veuillez l’afficher dans le forum de discussion sur les évaluations.
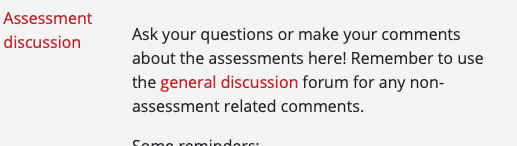
Si vous avez une question relative à l'assistance, veuillez envoyer un e-mail à academy@aslm.org. academy@aslm.org
Bon apprentissage.