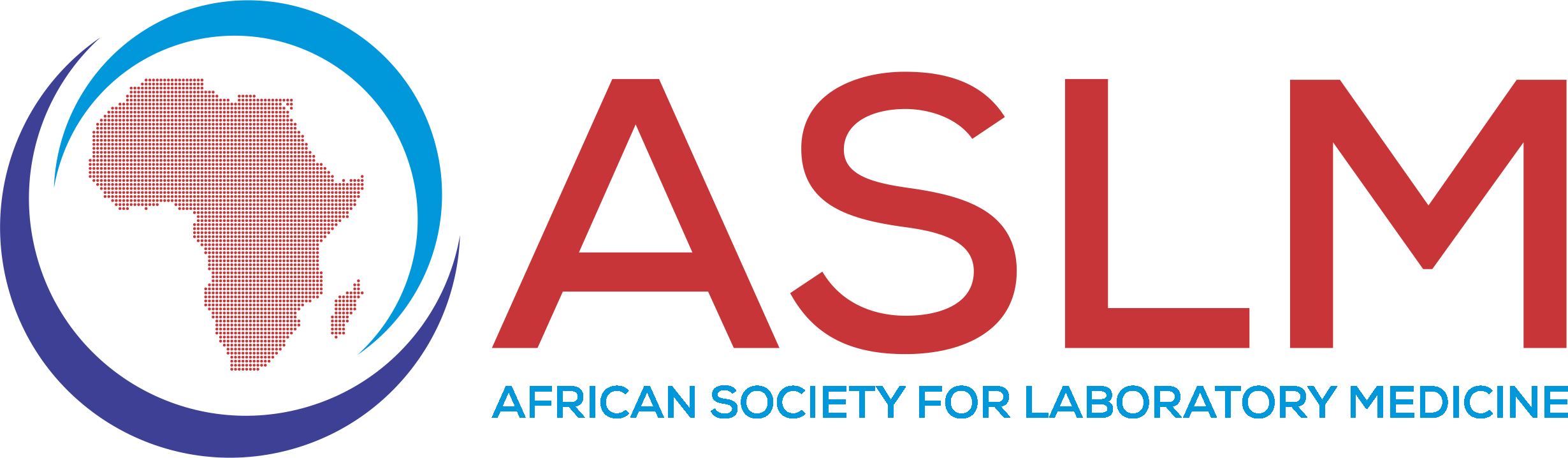Login instruction
Logging in for the first time
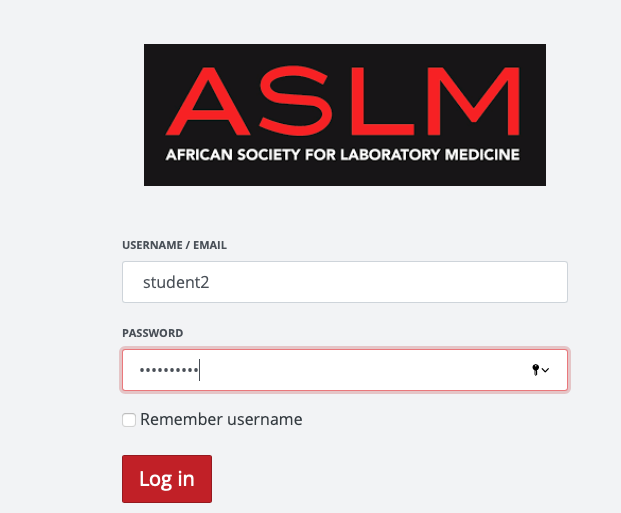
You will receive an email with your login info attached. Check the email from noreply@aslm.org. If you do not receive your registration info, please check your spam/junk folder to ensure it was not flagged as spam.
Log in with the username you received when you were allocated to the program.
If this is your first time logging in, use the password that came with the login instructions. You will be automatically prompted to change this password.
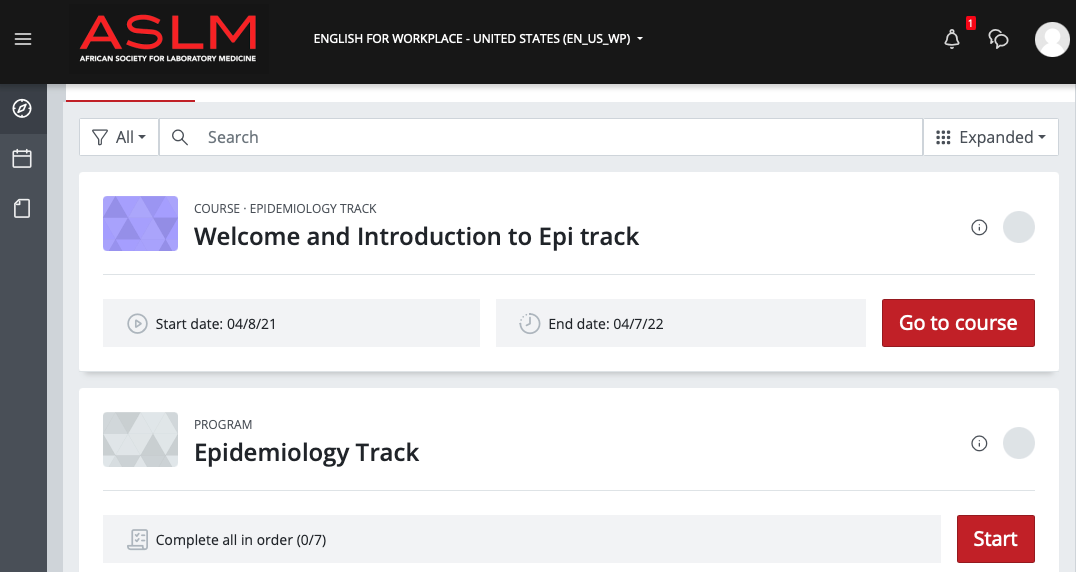
This is your dashboard. It shows the program/track you are enrolled in and all the courses in that track.
How to navigate your dashboard
1. By clicking on the three lines on the top left corner, you can expand the ribbon. This reveals the following tabs
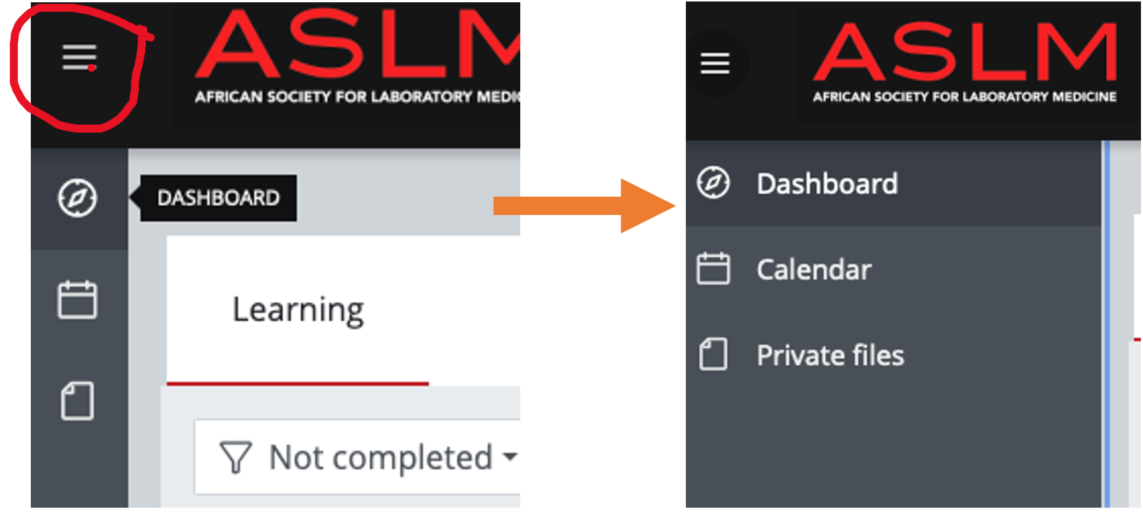
2. If you click the alarm or notification icon, you can see any messages that the course administrator has sent out. You’d have also received these in your email.
![]()
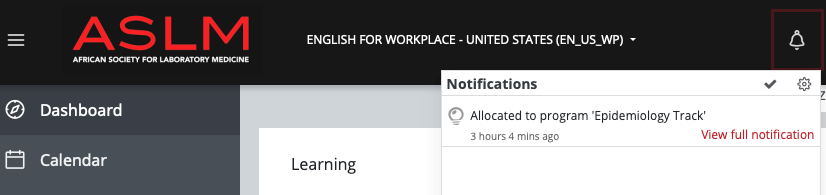
3. You can edit your profile by clicking on the profile icon (top right)
![]()
-
The icons from left to right: 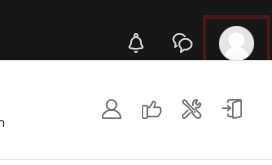
- Clicking on your profile allows you to view your login activity, edit your profile (e.g., add a profile pic), and scan a QR code to access your course on the Moodle app.
- Clicking on the thumb shows you your grades for any assessments you have taken
- The tools icon takes you to your user preferences page, where you can also edit your profile and select your notification preferences.
- Clicking on the book with an arrow icon allows you to log out.
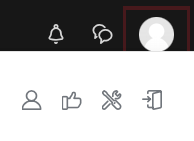
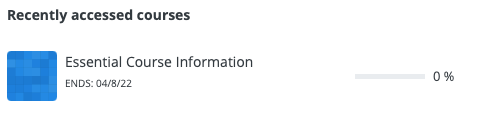
- Under the icon, you can also see the progress of any courses you’ve recently accessed.
4. By clicking on the dropdown menu, you can expand or collapse the courses in the dashboard.
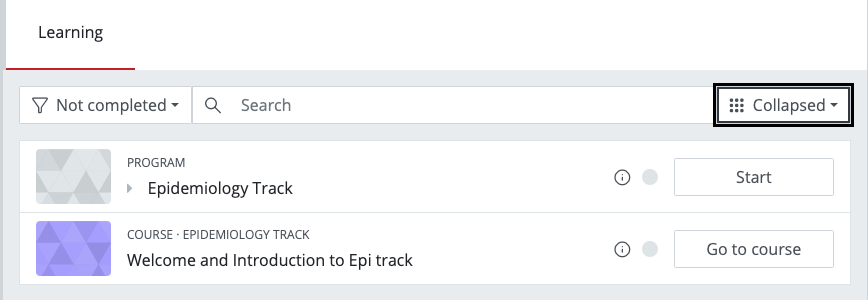
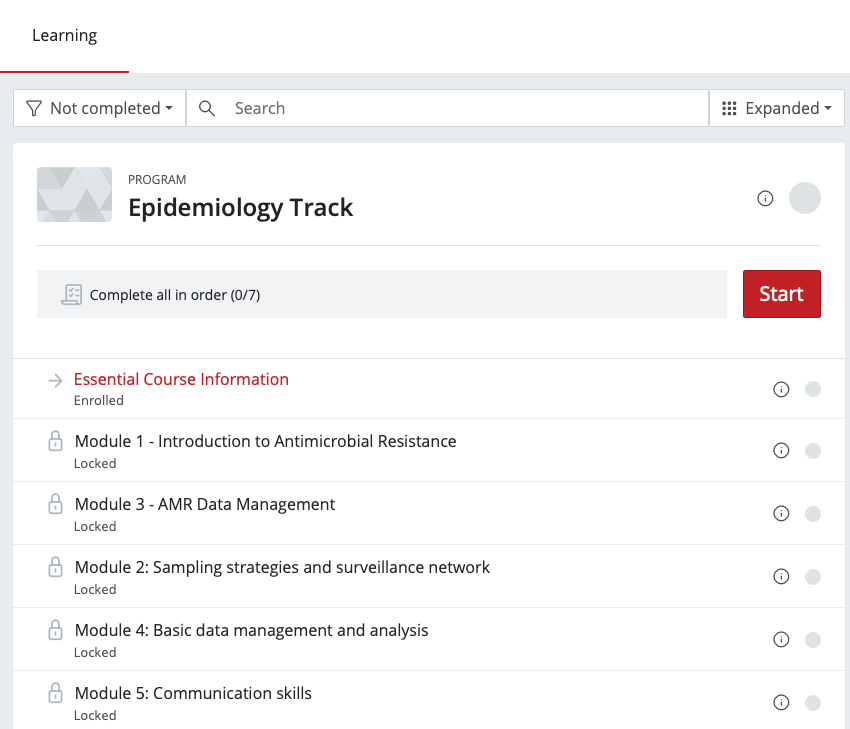
- You can also see your progress on each course by looking at the completion status on the right side of each course name. NB: the courses are to be taken in sequence and will only unlock after completing the activities in the preceding course.
- Some courses may allow you to manually tick that you have completed the course before you can proceed. Others will automatically allow you to the next course after you complete certain activities.
- You can see when you can manually tick if the box next to the activity has a solid border(see screenshot below)
- When you click on the course, it takes you to the course page. If you see a word or statement with a question mark (?), you can click on it to get additional information
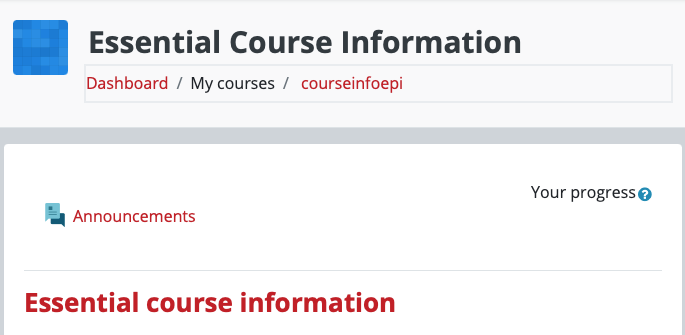
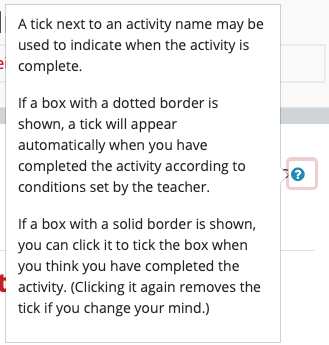
- There is a solid box next to this course, so you can manually tick to show completion in order to move to the next section, as shown below.
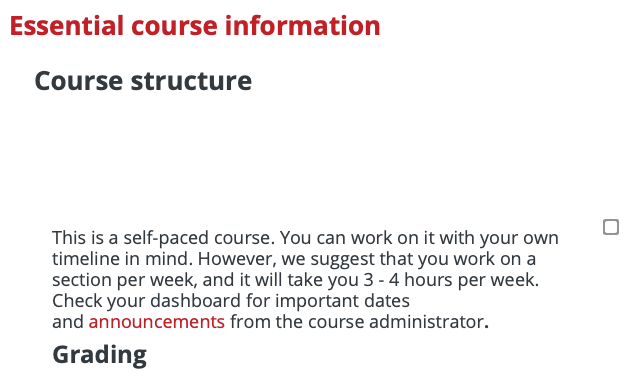
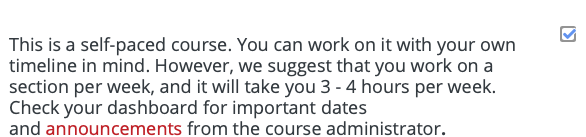
5. Now you can click dashboard to return to your course listing, and you can see that the next section is now available. Please note, depending on your connection, it may take a minute for the system to register you have completed the section. There should be a green tick next to the section to show you have completed it as you can see below.
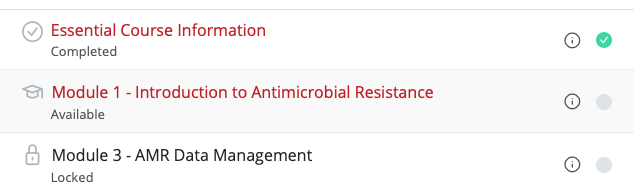
6. Most of the modules have multiple sections you can navigate by either clicking on the buttons on the top
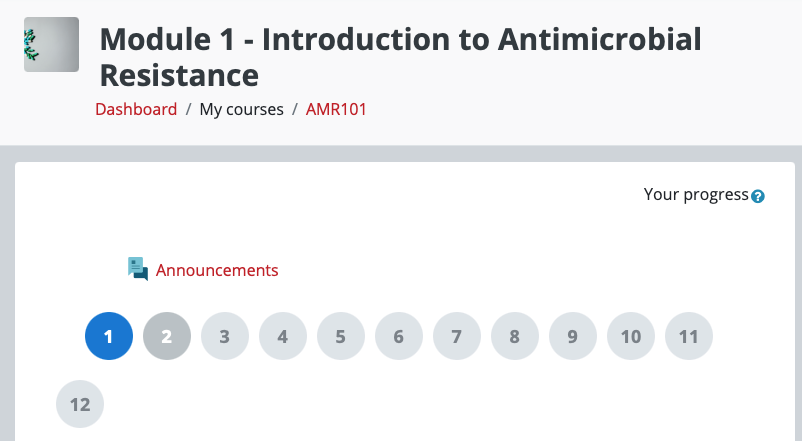
Alternatively, you may select from the section from the navigation pane on your left.
7. If you scroll down, you can see a list of the courses you’ve taken and any activities associated with the courses (see screenshot below).
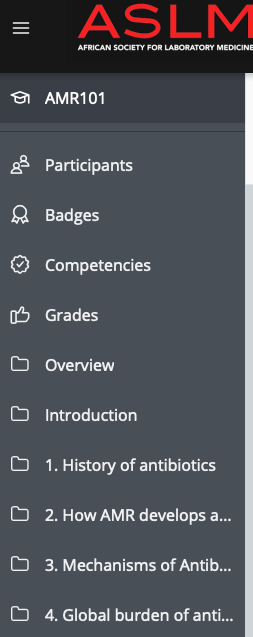
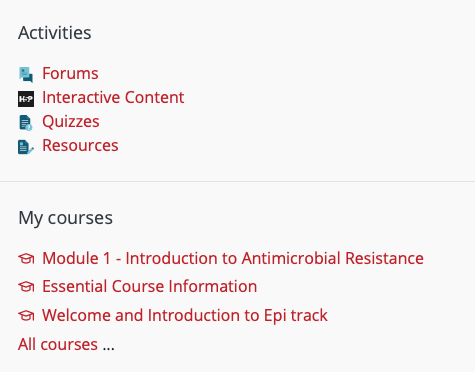
8. If you click on forums, you are taken to the page with the different types of forums, and you can choose the ones to subscribe. You’re automatically subscribed to announcements and cannot unsubscribe from them.
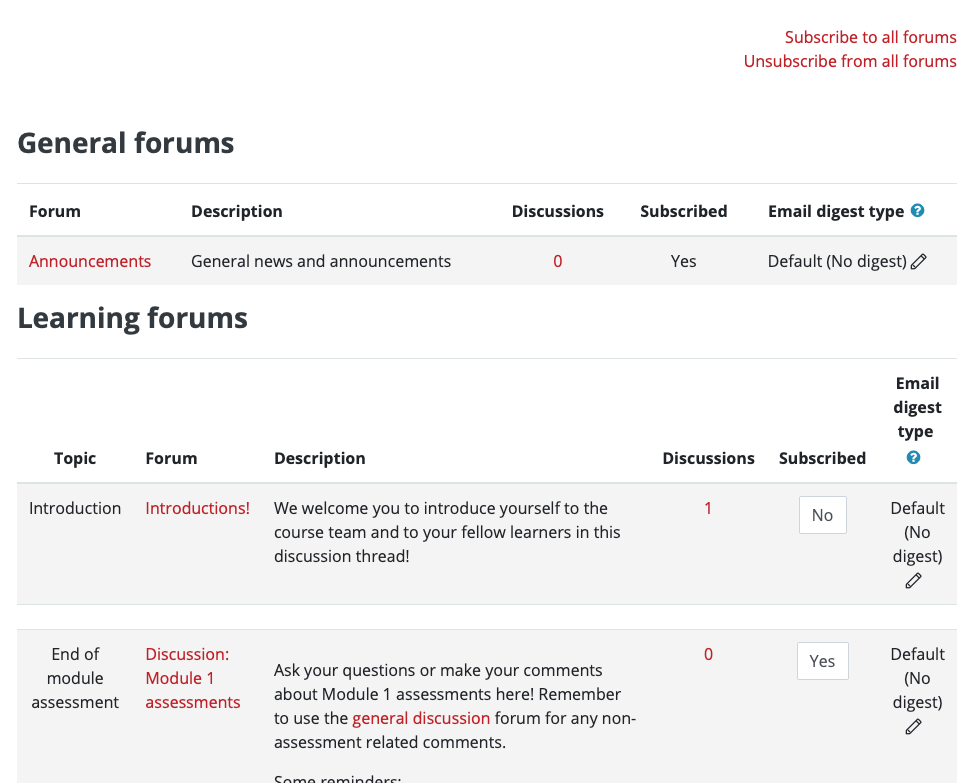
9. Please make sure you introduce yourself on the Introductions forum to allow the course administrators and other learners to know who you are and your goals for this training.
10. You can navigate back to the dashboard by clicking the course name or clicking dashboard11. If any of the modules contain interactive content, you can view this by clicking on interactive content

12. If you click quizzes, you can see all the assessments you are enrolled in and your grades
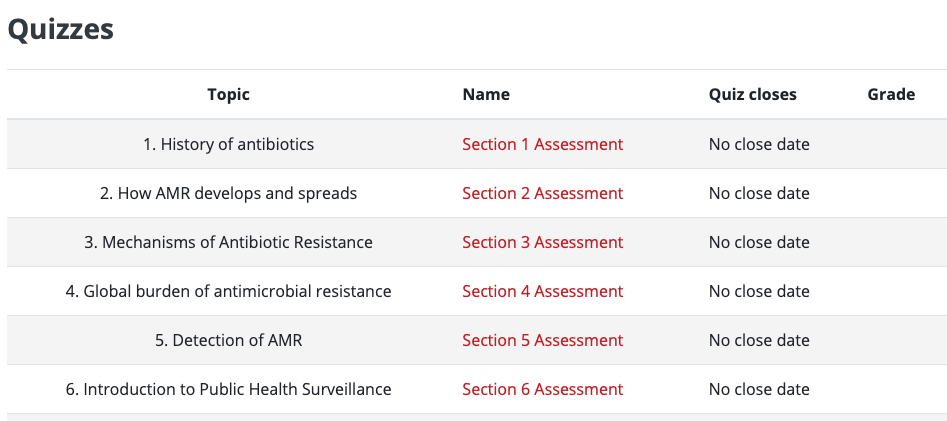
13. If you have any question, check the FAQ page to see if it is addressed there.
Or post in the general discussion forum.
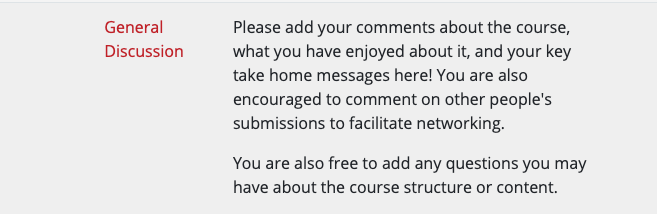
If your question is related to an assessment/quiz, please post it in the discussion forum for assessments.
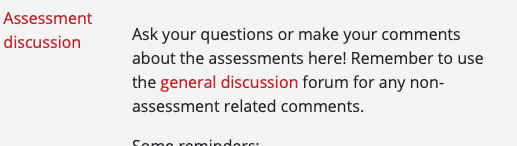
If you have a support related question, please send an email to academy@aslm.org
Happy Learning.